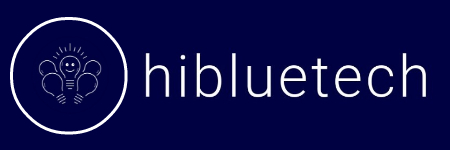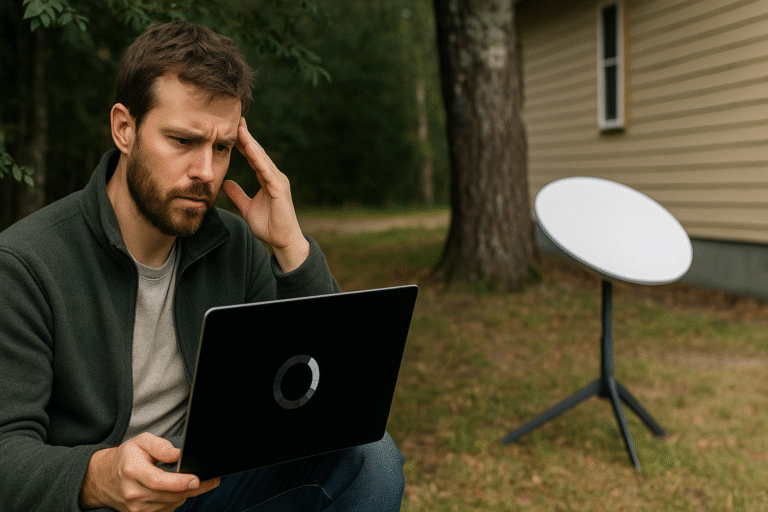Struggling with sluggish Starlink speeds? You’re not the only one. Many users in rural or remote areas turn to Starlink as a reliable solution, only to face frustrating delays, laggy video calls, or endless buffering when it matters most.
Satellite internet comes with its own set of challenges. From obstructions in the sky to network congestion during peak hours, there are several reasons your Starlink internet may not be working properly.
But here’s the good news: most slow Starlink internet issues can be fixed without calling support.
We’ve put together 7 practical Starlink troubleshooting steps that address common performance issues, like No signal on Starlink, frequent disconnects, or router slowdowns. Whether you’re using Starlink for remote work or streaming, these tips can help improve Starlink speed and stability.
Table of Contents
Why Is Starlink Slow?
Starlink can be slow due to obstructions blocking the dish’s view of the sky, network congestion during peak hours, outdated firmware, or poor router placement. Follow these simple steps to identify and fix the most common Starlink performance issues.
1. Check for Obstructions: Starlink Needs a Clear View of the Sky
One of the most common reasons for slow Starlink internet is physical obstruction. If you’ve been asking, “Why is my Starlink not getting signal?” This is the first thing to check.
Unlike traditional ground-based internet, Starlink relies on a direct line-of-sight to satellites in the sky. Poor Starlink dish placement, such as installing it near trees, tall buildings, poles, or areas with snow buildup, can block that signal and lead to drops in connection, latency problems, or even a complete loss of service.
Use the Obstruction Finder Tool
The Starlink app has a built-in Obstruction Finder. Open the app, scan the sky around your dish, and it will show you exactly where the signal might be getting blocked.
How to Fix It
- Reposition your Starlink dish to a spot with a 100% clear view of the sky, preferably away from trees or walls.
- Trim overhanging branches that interfere with the signal path.
- If needed, mount the dish higher using a pole, roof mount, or wall bracket.
This small change can significantly improve Starlink speeds and eliminate those annoying drops and buffering issues.
2. Reboot Your Starlink System
Sometimes the fix is simpler than you think. If your Starlink connection has suddenly slowed down, started disconnecting randomly, or became unstable after an update, a quick reboot can make a big difference.
Think of it as a system refresh. Just like your phone or laptop, your Starlink hardware can experience minor bugs or memory buildup over time. A proper reboot helps clear those temporary glitches and restore performance.
Two Easy Ways to Reboot Starlink
- Via the Starlink App: Open the app, go to “Settings,” and tap “Reboot” under the hardware section.
- Manual Reboot: Unplug the power cable from the router or dish for about 10 seconds, then plug it back in.
This is a quick first step in troubleshooting Starlink connection issues. It’s especially helpful if you’re noticing speed drops after a software update or during random outages.
3. Check for Outages or Maintenance in Your Area
Before going deep into hardware fixes, it’s smart to rule out something simple: an outage.
Starlink occasionally undergoes satellite maintenance, software updates, or experiences brief regional service disruptions. These temporary issues can lead to slow speeds, no signal, or total disconnects, especially in high-demand areas.
If you’re wondering, “Why is my Starlink internet not working properly today?”, you’re not alone. Outages happen.
Where to Check
- Visit the official Starlink system status page for real-time service updates.
- Use third-party tools like Downdetector to see if others in your area are reporting Starlink internet problems.
If there’s a known outage or network congestion, the best move is to wait it out. These issues usually resolve themselves within a few hours.
No need to tweak your setup yet, just keep monitoring. A stable connection often returns once the system maintenance is complete.
4. Analyze Network Congestion
Ever noticed your Starlink internet is lightning-fast in the morning but painfully slow at night? You’re not imagining things.
Satellite internet systems like Starlink operate on shared bandwidth, meaning users in the same coverage area tap into a limited pool of resources. During peak hours, typically evenings when everyone’s online, your speeds can drop significantly due to network congestion..
This is especially common in rural communities or remote zones where many users rely on Starlink as their primary connection.
How to Spot It
Try running a Starlink speed test during different times of the day. If your speed dips drastically at night, you’re likely dealing with congestion, not a technical fault on your end.
What You Can Do
- Avoid heavy streaming or large downloads during peak periods (6 PM – 11 PM)
- Schedule software updates or backups for early morning hours
- Limit connected devices when possible during these times
Understanding how peak usage slowdowns affect Starlink can help you work around them. While you can’t control satellite traffic, smarter usage can help you get the best out of your connection, even when everyone else is online.
5. Reduce Device Load on Your Network
If your Starlink connection starts dragging, especially when everyone’s home, it could be a case of too many devices fighting for limited bandwidth.
From smart TVs and gaming consoles to background app updates, multiple connections can overload your network and cause slow Starlink internet performance.
This is especially noticeable in Starlink residential setups, where the router might not be optimized for heavy simultaneous use.
Identify Bandwidth Hogs
- Log into your router using the Starlink app, or by entering the router’s IP address (usually 192.168.100.1) into your browser’s address bar.
- Check which devices are using the most data.
- Pause or disconnect anything that’s idle, like that smart speaker or streaming box running in the background.
Optimize with QoS Settings
If your router supports it, enable QoS (Quality of Service) to prioritize bandwidth for important tasks like Zoom calls or remote work tools. This helps minimize Starlink buffering issues when the network gets crowded.
Fewer devices fighting for speed leads to a smoother experience. It’s a simple way to improve Starlink speed without touching any hardware.
6. Check for Firmware or App Updates
Running into unexpected Starlink router issues or strange glitches with your connection? It might not be your dish or the weather, it could be outdated software.
Like any tech system, Starlink regularly rolls out firmware updates to fix bugs, improve stability, and boost overall performance. Skipping those updates can leave you stuck with persistent slowdowns or minor connection hiccups.
Why Firmware Updates Matter
Outdated firmware can cause everything from random disconnects to poor signal handoffs between satellites. If you’re experiencing Starlink performance issues that weren’t there before, checking for updates should be part of your troubleshooting checklist.
How to Check for Updates
- Open the Starlink app.
- Go to Settings or Advanced.
- Look for a message indicating if a firmware or router update is available.
Most updates are automatic, but it’s worth checking manually, especially if your app or hardware hasn’t been restarted in a while.
Keeping your system up-to-date ensures you’re not dealing with old bugs that Starlink has already fixed behind the scenes.
7. Consider Hardware Placement & Cables
If your Starlink internet is slow indoors, the problem might not be the service, it could be where your hardware is sitting.
Router Location Makes a Big Difference
Wi-Fi signals weaken the farther they have to travel, especially through thick walls or around metal appliances. If your Starlink router is tucked away in a corner, behind a cabinet, or far from where you work, you’re likely not getting the best performance.
Central placement leads to better coverage. Aim to position your router in an open, elevated, and central spot in your home for optimal signal distribution.
Check Your Cables, Too
Long, low-quality Ethernet cables or damaged connectors can also affect signal strength. For those using wired setups, avoid cheap cables that might degrade data transfer over distance.
This is a simple but often overlooked step in troubleshooting Starlink connection problems, especially when everything seems fine outside, but speeds still lag indoors.
When to Contact Starlink Support
Tried all the steps and still stuck with Starlink internet problems? Sometimes the issue runs deeper than what you can fix on your own.
Before You Reach Out
To speed up the process, gather key info in advance:
- Run a diagnostic check using the Starlink app
- Note any visible error messages or signal warnings
- Take a screenshot of your Starlink speed test results
- List what troubleshooting steps you’ve already tried
Having these details ready can help Starlink’s support team quickly identify if you’re dealing with hardware failure, misaligned dish, or a software-level bug.
When Support Is Necessary
- You consistently get no signal on Starlink
- Your dish fails to connect despite clear skies and a clean view
- Updates aren’t applying or your router won’t reboot properly
- You suspect a faulty cable, power issue, or miscalibrated hardware
Some problems, like Starlink latency issues or signal interference from defective gear, may need professional guidance or even a hardware replacement.
If you’re dealing with persistent slow speeds after trying all the Starlink troubleshooting steps, don’t hesitate to reach out. That’s what support is there for.
Conclusion
Dealing with slow Starlink internet doesn’t always mean there’s a major problem. Often, it’s a mix of small issues, such as a blocked dish, outdated firmware, or too many devices online.
Start by making sure your dish has a clear view of the sky. Then, reboot your system to clear temporary glitches and check for any network outages or peak-hour congestion. Reducing the number of active devices, updating your firmware, and placing your router in a central spot can also boost performance.
These seven Starlink troubleshooting steps are easy to follow and can help resolve most Starlink performance issues at home.
Still stuck or getting no signal on Starlink? Leave a comment below with your issue or let us know which fix worked for you. We’re here to help each other stay connected.
Frequently Asked Questions
Why is my Starlink fast sometimes and slow at other times?
Starlink speeds can fluctuate due to satellite positioning, congestion during peak hours, or weather conditions. The system dynamically switches between satellites, which may impact performance temporarily.
Can VPNs slow down my Starlink connection?
Yes. VPNs can increase latency and reduce throughput, especially with satellite connections. If you’re working remotely, test your connection both with and without a VPN to compare speed and stability.
Why is my Starlink slow even with a clear sky and few devices?
Even without obstructions or device overload, factors like satellite handoffs, outdated firmware, signal interference from nearby electronics, or router placement can cause unexpected slowdowns.